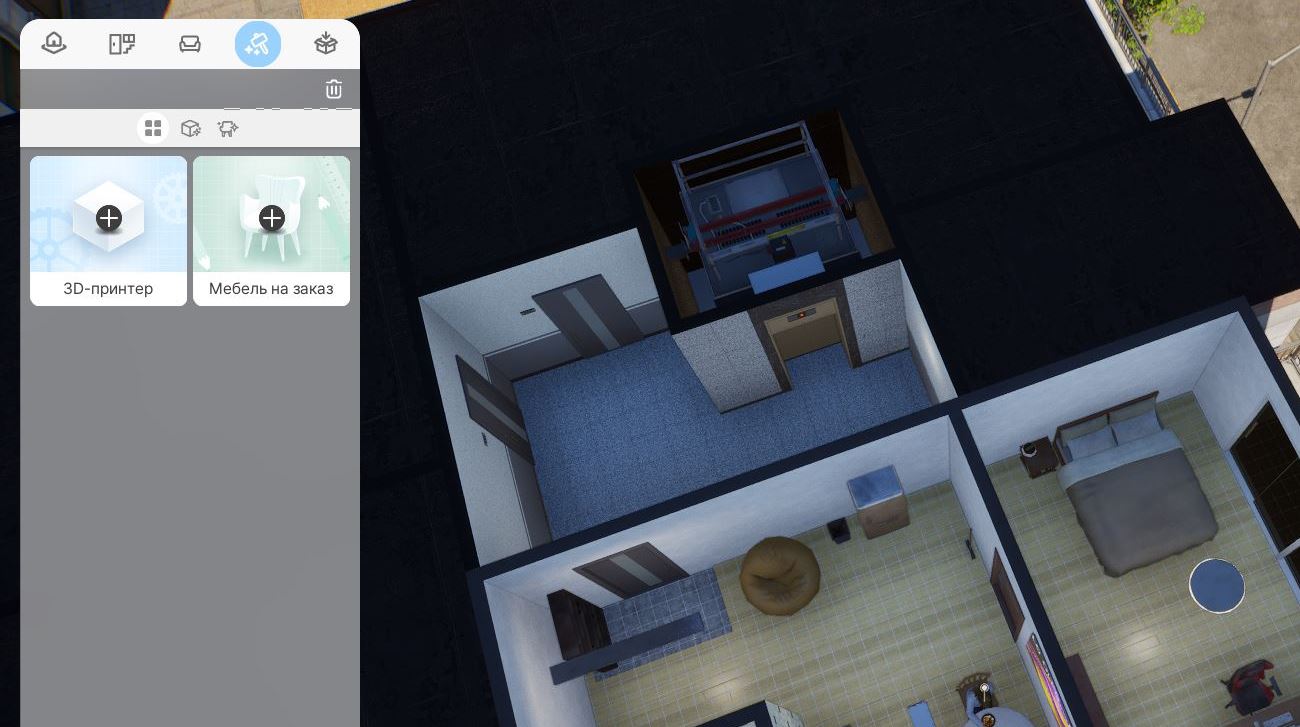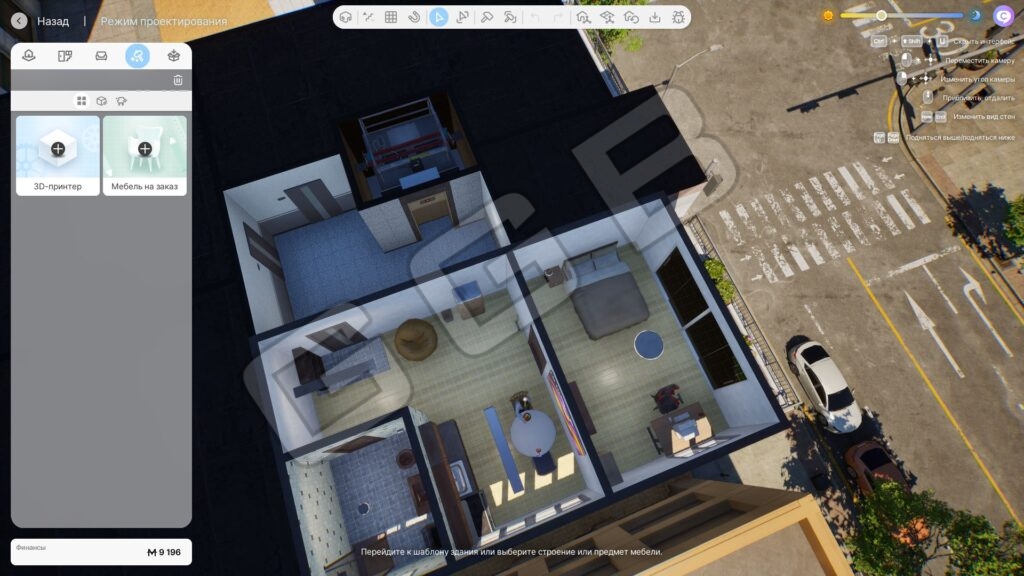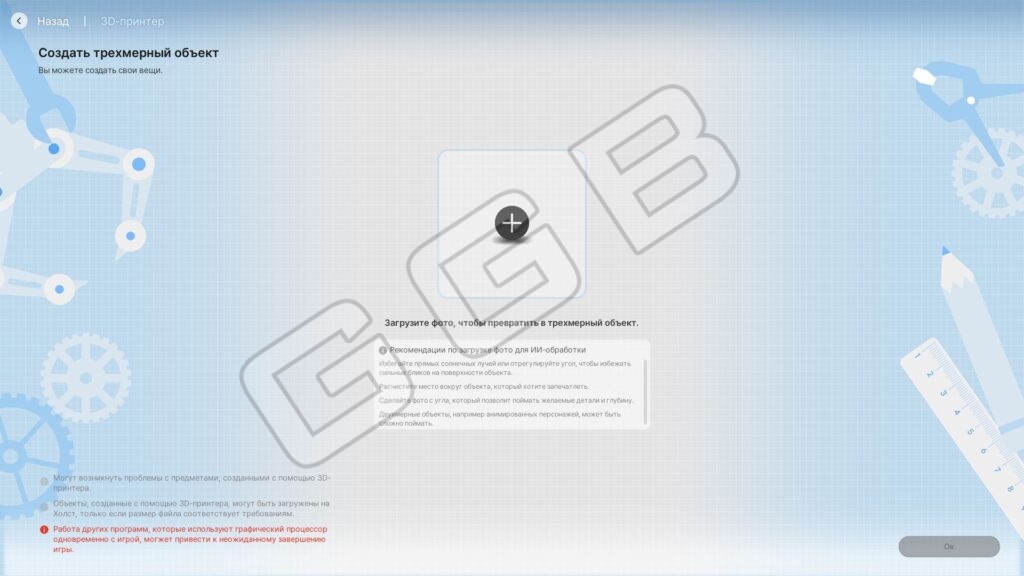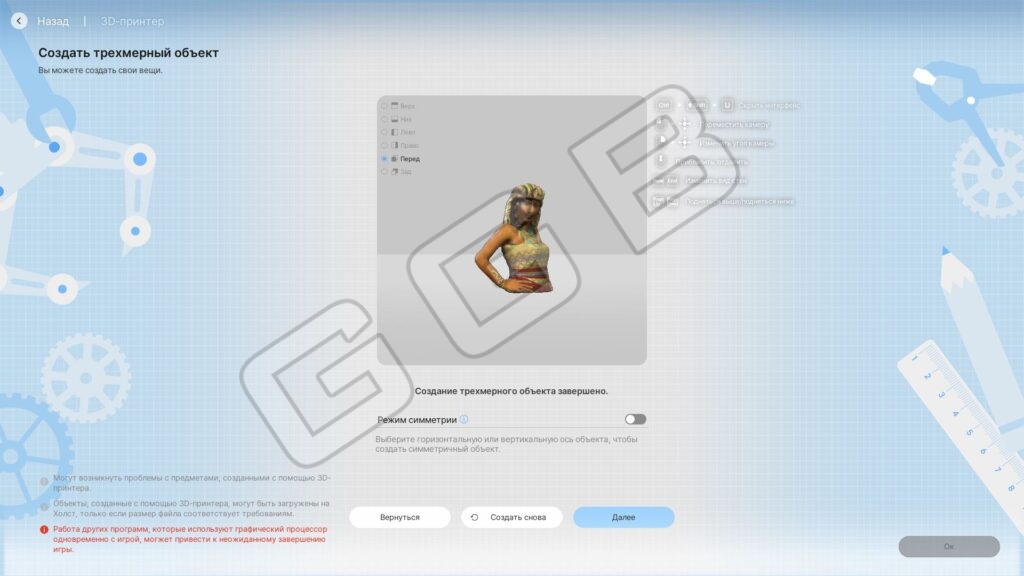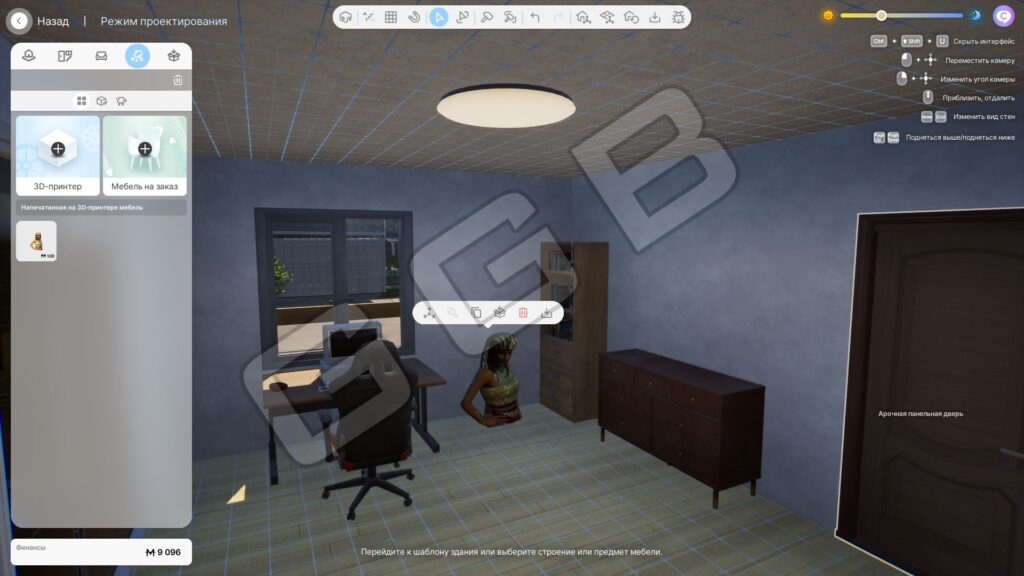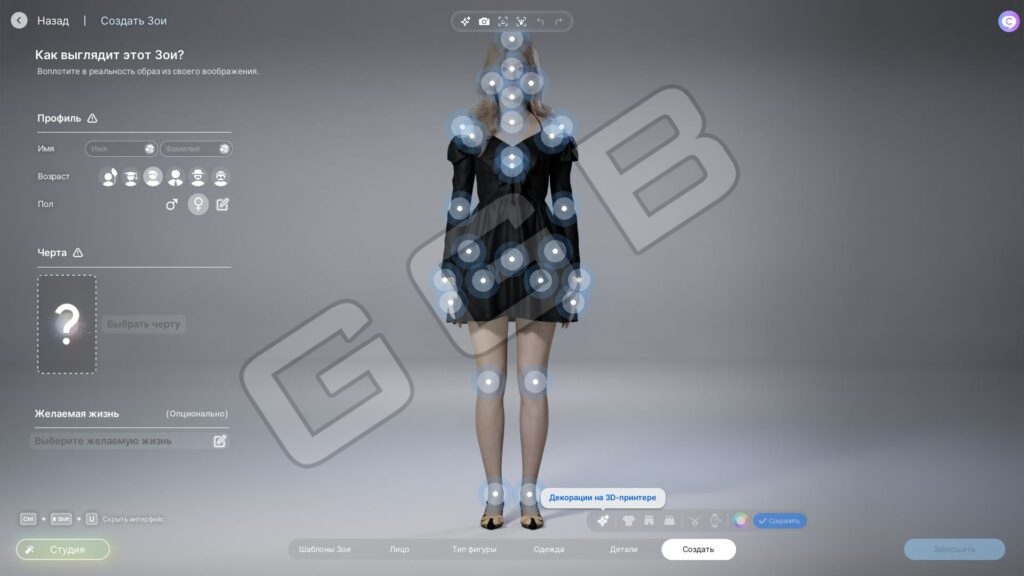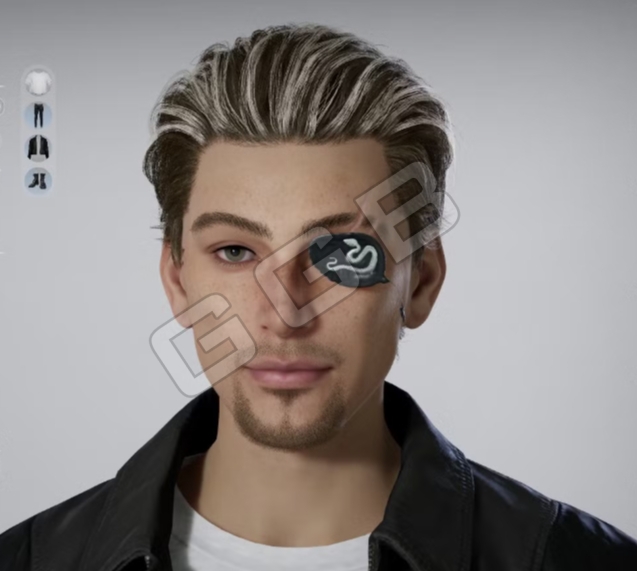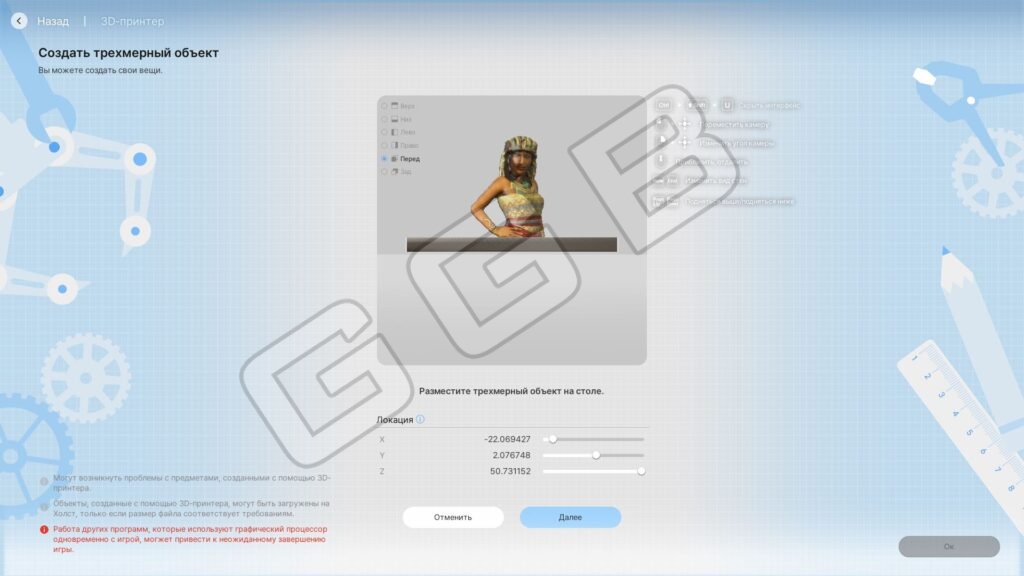InZoi позволяет создавать собственные объекты с помощью 3D-принтера, и с этой функцией интересно экспериментировать. Также вы можете получить понравившиеся предметы в игре и разместить их в своей квартире. Сфотографируйте предметы, которыми вы дорожите в реальной жизни, и перенесите их в царство Зои.
Если вы украсите свою комнату этими предметами, вы будете чувствовать себя как дома. Тем не менее, может быть сложно создать чистые объекты, особенно если ваше изображение плохого качества. Есть несколько вещей и советов, о которых следует помнить, если вы хотите получить лучшие результаты с помощью 3D-принтера.
InZoi: Как использовать 3D-принтер
В настоящее время InZoi находится в раннем доступе в Steam, и со временем контент будет меняться. В будущем мы будем обновлять это руководство по мере необходимости.
Как пользоваться 3D-принтером в InZOI
Откройте режим проектирования и выберите вкладку «Создать». Выберите 3D-принтер оттуда, и вам будет предложено загрузить изображение объекта по вашему выбору. Затем потребуется несколько секунд для обработки и генерации необходимого объекта.
Вы также можете приобрести 3D-принтер для 628 Mяу и разместить его в любом месте дома, чтобы ваш Зои мог сделать несколько 3D-объектов. Один напечатанный на 3D-принтере объект обойдется вам в 100 мяу после того, как вы сохраните его при создании.
Он может не работать хорошо с первого раза, поэтому вы можете сгенерировать его снова, если вас не устраивают результаты.
Кроме того, если 3D-принтер вообще не работает, вам следует перезапустить игру и повторить попытку.
Как создать аксессуары, напечатанные на 3D-принтере, в InZOI
Вы не найдете возможности создавать аксессуары в 3D-принтере, но вы можете сделать это в меню одежды для рукоделия. Открыв вкладку «Создать», выберите «Декорации на 3D-принетере». После этого вы увидите несколько пятен на своем персонаже. Так что вы можете выбрать любое место, чтобы добавить туда свой аксессуар. В правой части экрана вы найдете все объекты, созданные с помощью 3D-принтера, поэтому вы можете добавить сюда любой из них, чтобы ваш персонаж носил его в качестве аксессуара.
Правильно подобрать аксессуары может быть непросто, особенно если вы хотите, чтобы они были изогнуты определенным образом. Например, при создании повязки на глазу она будет изгибаться внутрь, а не наружу. Чтобы решить эту проблему, мы перевернули дизайн изображения, загрузили его, а затем повернули на 180 градусов так, чтобы оно было изогнуто в нужную сторону, не перевернув дизайн назад.
Как получить хорошие результаты
Есть несколько советов, о которых следует помнить при создании чистых объектов, так как использование 3D-принтера может быть сложным.
- Убедитесь, что изображение, которое вы делаете, содержит только один объект, чтобы его можно было легко распознать.
- Избегайте фотографирования объекта, который вы хотите сфотографировать, при ярком свете или солнечном свете, чтобы избежать бликов или блеска.
- Вы также можете создавать объекты из 2D-изображений, но это намного сложнее, особенно если объект связан с фоном.
- Гораздо проще получить чистые объекты, если у вас зеленый экран, прозрачный или контрастный фон.
- Если вы обнаружите, что несколько краев отсутствуют, вы можете попробовать повернуть объект на изображении или изменить его положение, чтобы повторить попытку.
- Вы с большей вероятностью сможете точно создавать более простые объекты, так как 3D-принтер может не улавливать детали должным образом.
Как редактировать объект
После создания объекта можно использовать расположенные ниже полосы осей X, Y и Z для регулировки поворота и ориентации. Когда вы будете удовлетворены, нажмите «Далее», чтобы установить расположение объекта.
Если вы хотите, чтобы объект был симметричным, вы можете включить режим симметрии и создать изображение заново.
Вы можете использовать X-образную панель для настройки размера объекта. Используйте Y-образную полосу, чтобы переместить ее влево или вправо в зависимости от ваших предпочтений. Z-образная планка используется для перемещения объекта вверх или вниз, чтобы вы могли разместить объект на столе.
Пользуетесь ВКонтакте? Подпишитесь на нас и узнавайте о новостях, обзорах, материалах, гайдах, участвуйте в опросах, общайтесь и многое другое: https://vk.com/gameguidesbook